iPhone/iPad版Lightroomの最新アップデートでキズ修復が可能になって、さらに最強アプリになりました。

どうも、理容師やってるmasa(@masa12m3d)です。
僕の大好きな写真編集アプリAdobeの「Lightroom」がアップデートされ、新機能が追加されました!
アップデートされる度にどんどん良くなっていってます!
今回のアップデートでは、色々増えたんですが中でも“修復ブラシ”機能がついに!ついに!キターーーーーーーー!
これまでLightroomアプリではRAW現像などを主に行ってきました。そしてキズの修復などは別のアプリ(Photoshopとかsnapseedなど)で行うという二度手間だったんですが、ついにLightroomアプリのみで完結できるようになりました!
新機能「修復ブラシ」
僕は主にiPad Pro12.9インチで編集してるので、iPad版の画面でやっていきます!一番右に絆創膏マークが追加されました。ここで修復ブラシの画面に変わります!

ちなみにiPhone版は下のスクロールバーにあります。

修復ブラシは2種類
修復ブラシ画面に移ると右側に調整バーが現れます。「方法」というところの横をタップすると修復に使用するブラシの種類が選べます。
・コピースタンプ・・・任意の場所をそのままコピー
・修復・・・任意の場所をコピーしてキズ周辺と馴染ませてくれる
の2つを選択することができます。
PhotoshopやAfinty Photoに比べるとブラシの種類は少ないですが、このふたつがあれば必要最低限で十分かと思います。

3つの調整バー
さらに下には3つの調整バーがあります。
・サイズ・・・ブラシのサイズ変更
・ぼかし・・・ブラシの縁をぼかす
・不透明度・・・修復素材の透明度
ブラシサイズは目安として10と100をスクショしておきました。
↓ブラシサイズ:10

↓ブラシサイズ:100

100を使うことはまずないでしょうけど、幅広いブラシサイズでどんな傷にも対応できそうです。
キズの消し方
今回はモデルさんのホクロをキズに見立てて消していこうと思います。
↓Before

消し方は簡単です。
キズのサイズに合わせてブラシサイズを決めます。
あとはキズのところをタップするかなぞるかすると消えてくれます。
この修正ブラシは似たところからコピーしてくるので、そのコピー先は任意で場所を変えられるので、より馴染みやすいところを選べば違和感無く修正することが可能というわけです。
↓キズをタップして消した場合

↓キズ広範囲でなぞった場合


タップで消した時となぞって消した時の表示が違います。
めちゃくちゃ簡単ですね!
仕上がりがこちら
とりあえず、ほぼすべてのホクロを消してみました!
丸だらけですねw


ビフォーアフターはこちら

ホクロやシミ、傷を消すには実力十分です!
風景撮りの際のセンサー汚れなんかもこれなら簡単に消せますね!
それでは最後に先日撮影に行った東京駅の風景を一部消してみましたので、そのビフォーアフターどこが消されたのか・・・探してみてください。ではでは。
↓Before

↓After

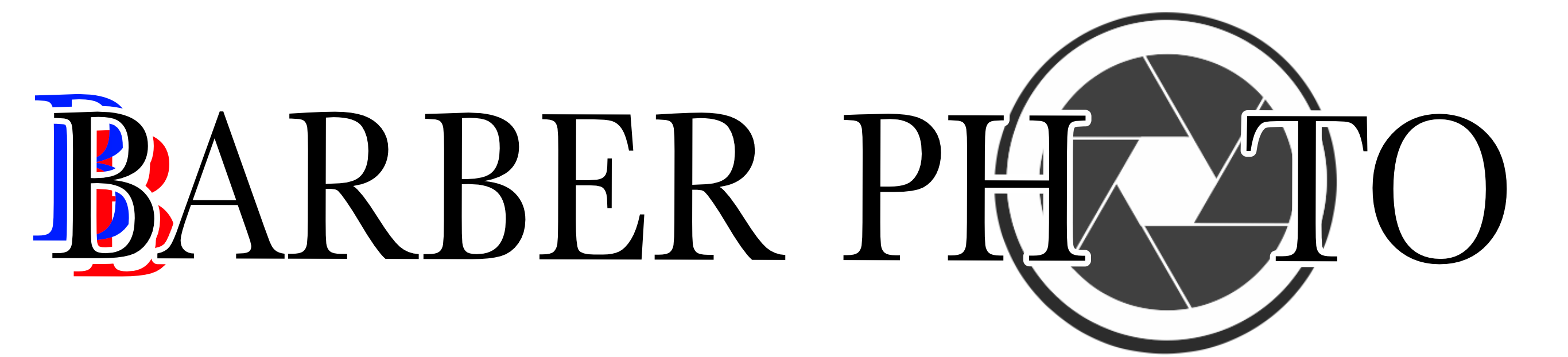









おぉーっ!これは“イイ”
けど「修正」されると当人に会って??状態…
『東京駅』備品なくなりスッキリですね~
mako様
いつもコメントありがとうございます。最近は過度な修正が多くなってきてますね。本当に本人かどうかあやしいです笑。